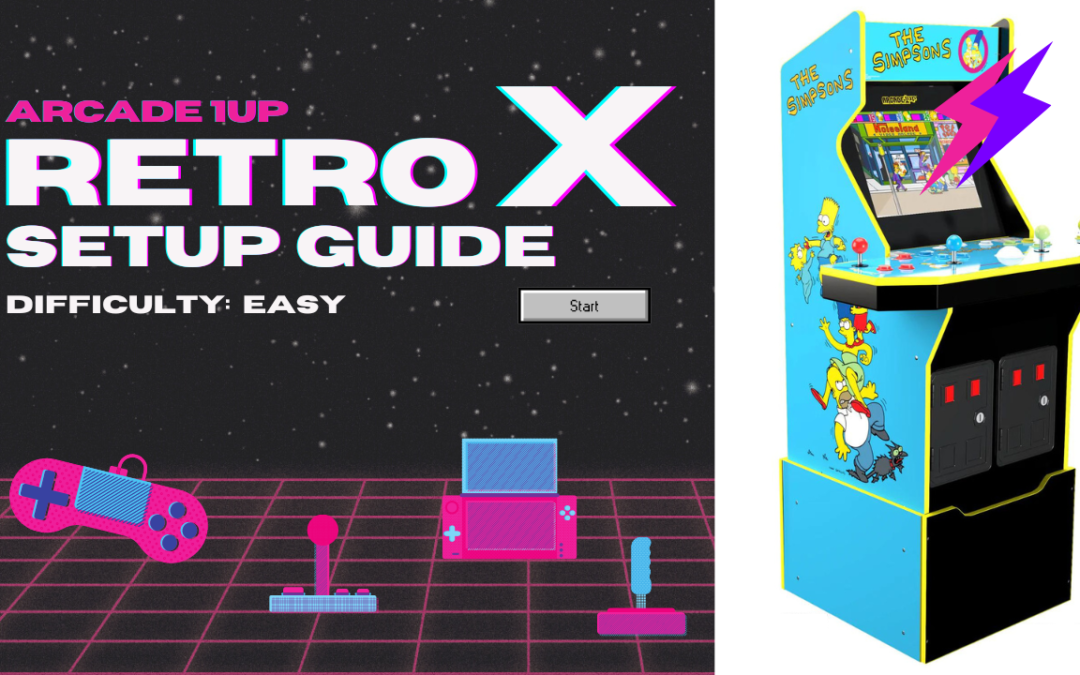RetroX on Arcade1Up Android (Easy SoftMod)
Looking to SoftMod your Arcade1Up Android cabinet to add 1,000s of games but struggling to get RetroArch and Dig setup? Wish there was an easier way to add support for 30+ gaming systems and have the right emulators downloaded and configured for you automatically? The solution you are looking for is RetroX!
In this guide we’ll walk you through setting up RetroX on your Arcade1Up Android cabinet and have your gaming systems configured in minutes. Keep your Arcade1Up machine factory without having to replace the PCB with a RaspberryPi or PC!
Disclaimer and Warnings
This site is for educational purposes only. Proceed at your own risk. There’s a chance this SoftMod approach will void your Arcade1Up machine warranty and may prevent you from getting any future Arcade1Up software updates. There is also the possibility you could brick your machine if the original Android system files or Arcade1Up settings are altered beyond repair. Future Arcade1Up software updates could also lock down the system preventing your machine or this method from working.
Current Limitations
This approach worked on a 2022 Arcade1Up Simpsons arcade machine running Android 10 with a PCB that includes a USB and micro SD slot. Other specifications for this PCB include: model P71, ARMv7 CPU with 4 cores, 1GB Ram, 4GB internal storage, and Wi-Fi. This approach may work for other newer Arcade1Up machines but has only been tested on this particular machine. The easiest way to check if this method will work on your system is to plug in a USB keyboard and hold Windows key + N and verify the Android Notifications Menu pops up on the screen and you should be good.
RetroX requires a paid license in order to access the paid features, which include: adding more than 6 games to your library, cloud based save states, TV mode themes and custom presets for PC games. You can still run RetroX without a paid license but are limited to these restrictions. RetroX does not provide games therefore you must still BYOR (Bring Your Own ROMs).
Note: This RetroX Setup guide should also work for any Android device!
Tools Needed
- Arcade1Up Simpsons machine (PCB should have a USB and Micro SD Card slot and running Android 10)
- Micro SD Card (preferably at least 128GB or 256GB depending on your gaming library)
- RetroX for Android
- USB Hub (optional but needed to connect both a keyboard + mouse for easier Android menu navigation)
- USB microSD Card Reader (optional but will make life a lot easier when you copy over your APK files)
- USB Mouse (optional but will make Android menu navigation a lot easier)
- USB Keyboard
- Nova Launcher apk (optional if you want to make it easier to launch additional apps)
- Primitive FTPd apk (optional FTP Server that will make is easier to beam files over to your arcade machine)
*Some of the links on this page are affiliate links. If you choose to purchase through those links you’ll be helping out this small time blogger in their quest to produce more rad content.
Step 1: Access the Android Notifications Exploit
With the arcade machine ON and at the Simpsons main screen, plug in your USB keyboard to the PCB USB slot (or USB hub + USB keyboard + USB mouse). Next hold the Windows key + N on your keyboard to launch the Android notifications screen and accept all permissions. When the notification screen pops up, expand the menu and click on the COG/gear icon to access Android Settings then click Storage.
Step 2: Format the Micro SD Card for Android
Insert your micro SD card into the PCB micro SD slot and access Storage settings (Windows key + N -> Settings -> Storage). Click the micro SD card and format the drive (the Portable format option is more convenient so other devices can still read the card).
Step 3: Copy RetroX for Android to SD Card
Safely eject the micro SD card from the arcade machine then insert the card into another computer so you can copy over your downloaded RetroX APK file (you can copy it to the Download folder). At this time also copy over your ROMs organized by folders for each gaming system (ie MAME, snes, nes, etc). Safely eject the card and re-insert into your arcade machine.
Step 4: Install RetroX
Install RetroX by navigating to your external drive and double clicking the RetroX APK file accepting all permissions. After the application installs, navigate to the Apps section to launch RetroX.
Step 5: Create RetroX Account
On your phone or computer, navigate to http://login.retrox.tv/ and enter your email address so you can create a new RetroX account. Once you hit send, check your email for a link that you can click and set your password.
Step 6: Change Game Storage Path
Back at your Arcade1Up machine, login to RetroX using your email and password that you just created. When RetroX launches, accept all permissions and continue. When you get a popup asking if you want to Add Games now, EXIT this prompt so we can 1st change the storage location for games to the external SD Card since space is extremely limited on the Arcade1Up internal storage.
Navigate to Main Menu > Settings > Device Settings > Local storage for games then click on your external SD Card and continue.
Step 7: Configure Gamepad Options
Next navigate to Main Menu > Settings > Gamepad Settings. Set Display touchscreen controller to Off then click Gamepad Button Mappings. Here configure your controller or joystick and click Save.
Step 8: Add Games
Now we can add games by clicking the top-right Manage Games button. Here you have an option to Add a single game or Add folder for one system.
Click Add folder for one system and select the system you want to add. Next select the folder on the external SD card that contains the ROMs for that system and click Scan now. Once the scan completes, your library should be populated with the games for that system along with the proper emulators installed. You can now launch a game and confirm everything works as expected.
Step 9: Configure RetroX Themes
Next we can add optional themes (this will only available for trial or paid licenses). Navigate to Main Menu > Settings > Display Settings > User Interface / Themes. Click User interface style and select TV mode with Themes. Next click Theme and select the new theme that you want to use.
Step 10: Install and Configure Optional Apps
Use the same approach above to copy and install additional APKs on your arcade machine.
- Install Nova Launcher if you want to make it easier to launch additional apps on start up.
- Install and configure Primitive FTPd so you can transfer files wirelessly via FTP rather than popping out the SD card each time you want to add more roms, configs, apps.
Step 11: Revert to Factory Arcade1Up Start Up
Exit RetroX and navigate to the Android Apps section and open the Arcade1Up app. Done. The default Arcade1Up startup game should start loading and a pop up will ask if you’d like to set Arcade1Up to be the default startup app.
Enjoy!
Was this RetroX Setup Guide helpful to you? Have questions on configuration? Head over to our YouTube channel for answers or to discuss your recommendations and be sure to Subscribe to get alerted with the latest updates!
Looking to auto-launch RetroX whenever you Power On your Arcade1Up machine? Check out our next guide on Changing the Arcade1Up Simpsons Startup App using MacroDroid!